Creating a conda environment is an essential step for managing Python projects effectively. With tools like conda create env, you can easily set up isolated workspaces to keep dependencies organized. This prevents conflicts between projects and ensures smooth development. Let’s explore the details of how to create and manage these environments seamlessly.
A conda environment is a separate workspace for projects, helping manage specific Python and library versions without causing conflicts. This keeps your system clean and prevents interference between projects. For example, if one project uses Python 3.9 and another Python 3.10, a conda environment makes it easy to switch between setups. Additionally, it offers benefits like dependency management, reproducibility through sharable environment files, and isolation from system-level changes.
Create a Conda Environment
Follow these simple steps to create a conda environment:
Install Conda: Before creating an environment, make sure you have conda installed. Conda comes with:
- Anaconda: A full package with data science libraries.
- Miniconda: A lightweight version with only conda and Python.
Download and install either from the Conda website.
Open Your Terminal: On Windows, use the Anaconda Prompt. On macOS or Linux, open your terminal. Once your terminal is ready, you can proceed.
Use the conda create Command: To create a new environment, run the following command:
conda create --name my_env python=3.9--name my_env: This names your environment asmy_env. You can replacemy_envwith any name you prefer.python=3.9: This specifies the Python version for the environment. You can use any version, such as3.10.
Activate the Environment: After creating the environment, you need to activate it to use it:
conda activate my_envOnce activated, your terminal will show the environment name in parentheses, like this:
(my_env) $Install Packages: Inside your environment, you can install libraries using conda or pip.
conda install numpy pandasor
pip install matplotlibDeactivate the Environment: When you’re done working, deactivate the environment with this command:
conda deactivateYou’ll return to your base environment.
Sharing a Conda Environment
You can create an environment file to share your setup with others.
Export the Environment: Run this command to create a file with all dependencies:
conda env export > environment.ymlRecreate the Environment: Someone else can use your file to recreate the same environment:
conda env create --file environment.ymlThis ensures that everyone working on the project has the same tools and versions.
Common Issues
Error: Package not found: Check if the library exists in conda repositories. If not, try installing it with pip.
Conflict Errors: Add the --update-deps flag to let conda resolve version conflicts automatically.
Examples of Using Conda Environments
Data Science Project: For a machine learning project, you can create an environment with specific libraries:
conda create --name ml_env python=3.8 scikit-learn pandasWeb Development Project: For a web app, you might use:
conda create --name web_env python=3.10 flask
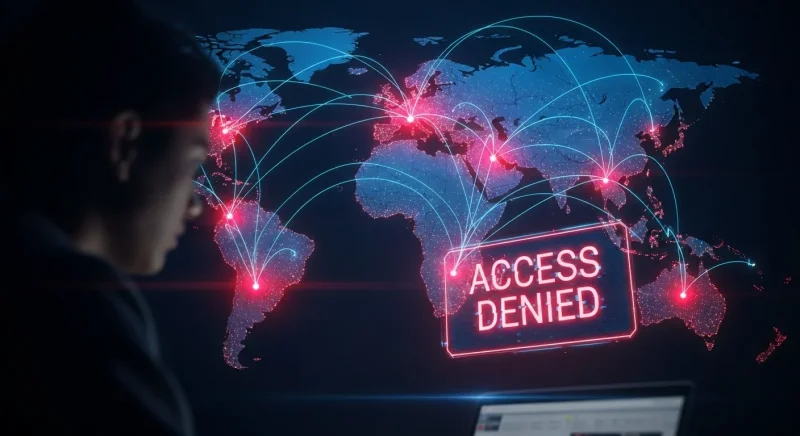

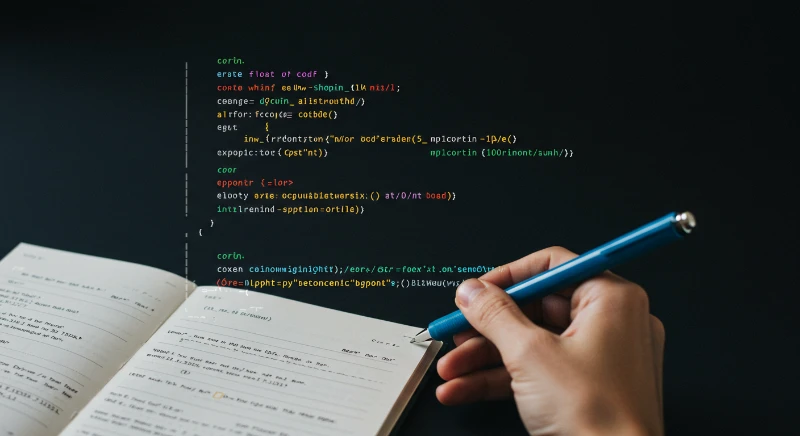
Comments (0)
Sign in to comment
Report