Microsoft Excel is a powerful tool for organizing, analyzing, and presenting data. Learning keyboard shortcuts can save time and make your work more efficient. One of the most useful shortcuts is inserting a new row. In this guide, we will explain step-by-step how to do this and share some tips to make your workflow smoother.
Why Use Keyboard Shortcuts in Excel?
Keyboard shortcuts can make your work faster by reducing the need to use a mouse. They allow you to focus on the task at hand without switching back and forth between your keyboard and mouse. Hotkey for insert row Excel is a common search term because inserting rows is a frequent task, and knowing the shortcut can save you a lot of time.
Shortcut to Insert a Row in Excel
The shortcut to insert a row in Excel depends on the operating system you are using:
For Windows Users
- Select the entire row where you want to insert a new row. You can do this by clicking on the row number on the left side of the screen. Alternatively, press
Shift + Spaceto highlight the entire row. - Use the following shortcut:
Ctrl + Shift + +(Plus Key)
This will insert a new row above the selected row. Insert a row in Excel using this method is one of the fastest ways to update your worksheet.
For Mac Users
- Highlight the row where you want the new row. Press
Shift + Spaceto select the entire row. - Use the shortcut:
Command + Shift + +(Plus Key)
The new row will appear above the one you highlighted. Shortcut key for inserting a row in Excel on Mac is easy to remember once you practice it a few times.
What If the Shortcut Doesn't Work?
If the shortcut doesn’t work, here are a few things to check:
- Ensure Num Lock is On: If you are using the plus key on the numeric keypad, make sure Num Lock is enabled.
- Check Your Keyboard Layout: The shortcut might vary slightly depending on your keyboard language or layout.
- Look for Conflicting Shortcuts: Other software running in the background may have conflicting shortcuts. Knowing the insert row shortcut key in Excel is only helpful if there are no conflicts.
Additional Tips for Inserting Rows
Insert Multiple Rows at Once
If you need to insert more than one row: Highlight the number of rows you want to insert. For example, if you need three rows, highlight three rows. Use the same shortcut: Ctrl + Shift + + (Windows) or Command + Shift + + (Mac).
This will add the same number of new rows as the rows you selected. For those wondering how do I add a row in Excel quickly, this is a great method.
Conclusion
Knowing how to insert rows using a keyboard shortcut is a simple but powerful skill in Excel. It can save you time and make your work more efficient. Insert row on Excel like a professional with these easy tips and tricks!
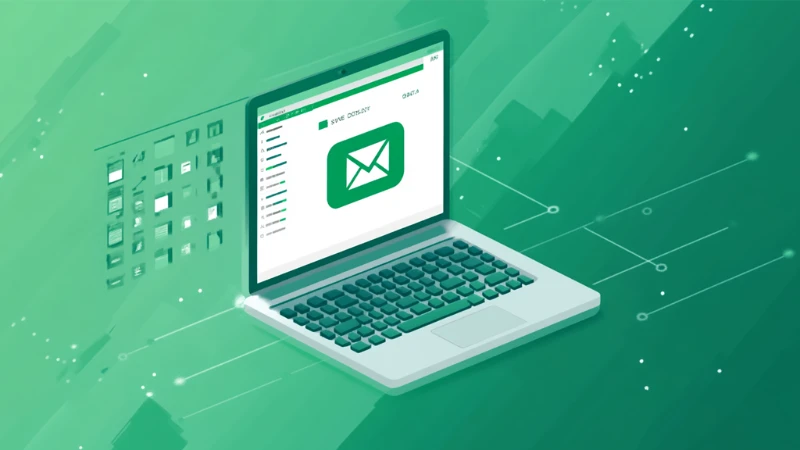
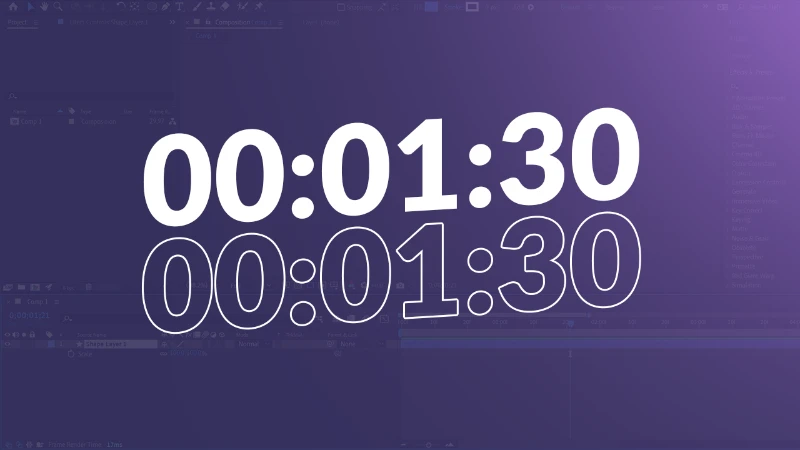
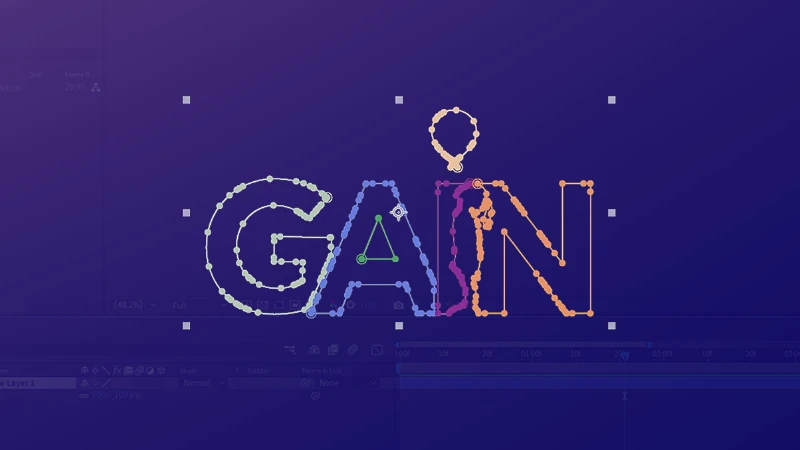
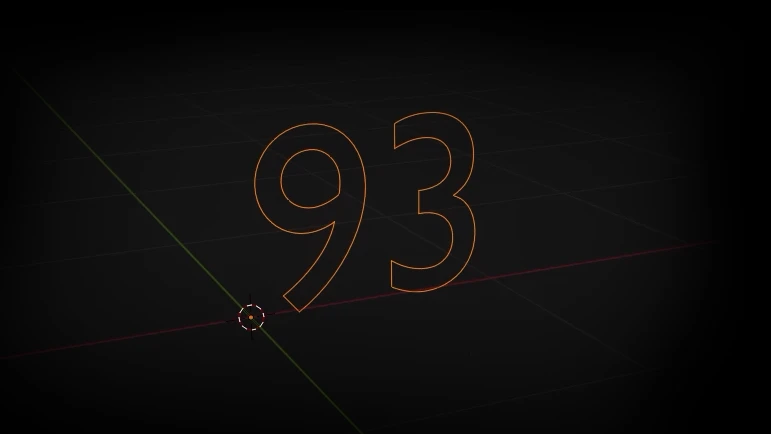
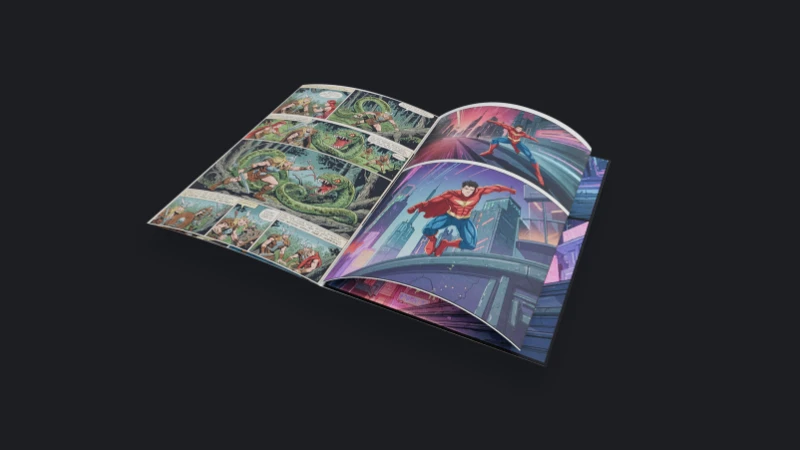
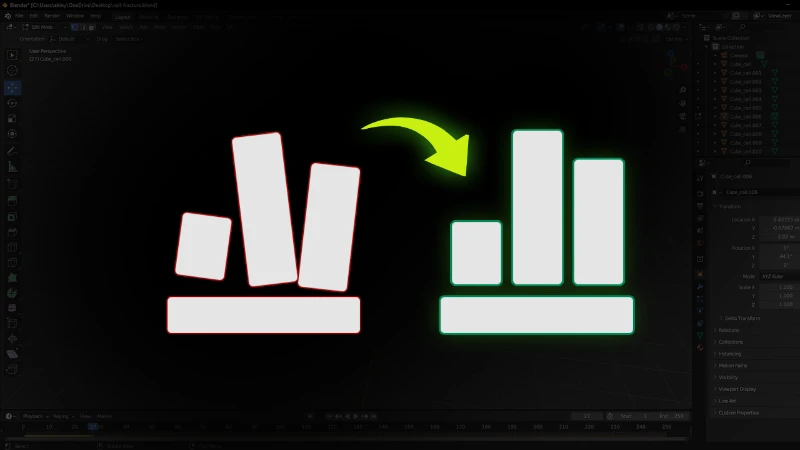

Comments (0)
Sign in to comment
Report