Changing directories is one of the first things you need to learn when working with PowerShell. In this guide, I'll show you how to change directories in PowerShell in a simple way. Let's get started with learning what changing directories means and why it's so important.
What Does Changing Directory Mean?
Okay, so a directory is just a fancy word for a folder. You know, like the folders on your desktop where you keep your photos, music, or school projects.
When we talk about changing directories in PowerShell, we mean switching from one folder to another using a command, instead of clicking around with your mouse like you would in File Explorer. So why does this matter?
Well, if you want PowerShell to do something with a file, like open it, move it, or run a program, it needs to know where to look. You have to go to the right folder first, just like you’d walk into your room to grab a book. PowerShell works the same way: you need to be in the right spot before you start doing stuff.
Quick Commands Recap
cd [path]: Move to a folder.cd ..: Go up one level.cd ~: Go to your home directory.pwd: See your current directory.
How to Change Directory Using the cd Command
The command to change directories in PowerShell is cd, which stands for "change directory." It's very simple to use. Let’s look at a basic example:
cd C:\Users\YourName\DocumentsIn this example, cd is the command, and C:\Users\YourName\Documents is the path to the folder you want to go to. Here’s how to break it down:
cd: This tells PowerShell you want to change directories.C:\Users\YourName\Documents: This is the folder path you want to move to.
How to Change Directory in PowerShell with Spaces in the Path
Changing directories in PowerShell is pretty straightforward, but it can get a little tricky when the folder name has spaces in it. For example, say you're trying to get into a folder called My Documents. PowerShell will get confused because it sees the space and thinks you're typing two separate things.
cd "C:\Users\YourName\My Documents"The fix? Just use quotes. Putting the path in quotes tells PowerShell to treat the whole thing as one item, even if it has spaces.
Moving Back to the Previous Directory
Let’s say you moved into a new folder but want to go back to the one you were just in. You can do that with this command:
cd ..The .. tells PowerShell to go up one level. For example, if you are in C:\Users\YourName\Documents, running cd .. will take you back to C:\Users\YourName.
How to See Where You Are: The pwd Command
If you ever get lost or forget which folder you're in, you can type:
pwdThis stands for “print working directory” and it shows you the full path of the folder you're currently in. Super helpful when you're navigating around and start losing track.
Navigating to Your Home Directory
Every user has a home directory, it’s like your personal base on the computer. If you want to go back there from anywhere, just type:
cd ~The \~ symbol is a shortcut for your home folder. It’s a quick way to reset and start fresh if you're deep inside some random directory.
Using Tab to Auto-Complete Paths
Here’s a trick that saves tons of time: use the Tab key to auto-complete folder names. Instead of typing out a long folder name like Documents, just type the first few letters. Then press Tab, and PowerShell will fill in the rest. If there’s more than one match, press Tab a few times to scroll through the options. It’s a lifesaver and helps avoid typos too
Summary
Changing directories in PowerShell is easy once you get the hang of it. You use cd to move to different folders, cd .. to go back, and pwd to see where you are. With these basic commands, you can start exploring your computer in a whole new way using PowerShell.
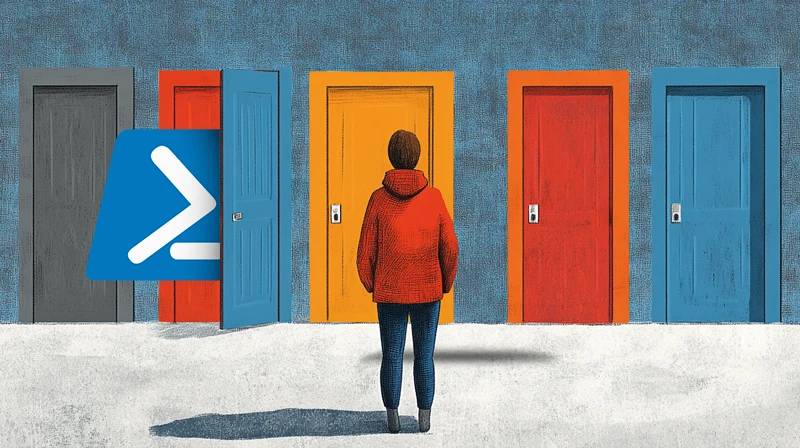

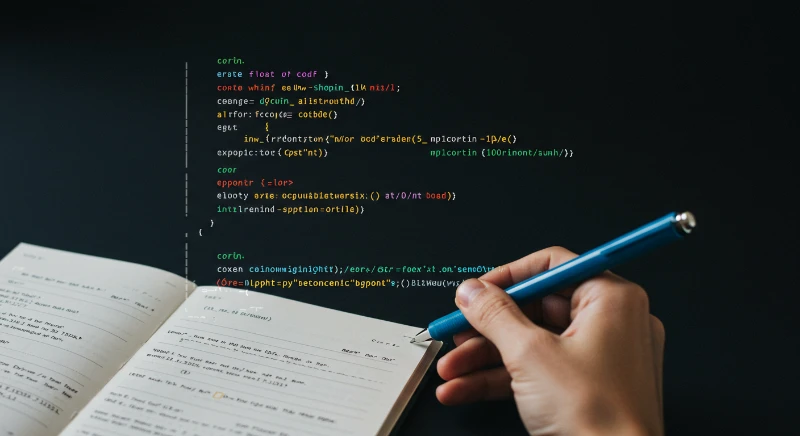

Comments (0)
Sign in to comment
Report