Linux is a powerful operating system, and one of the tasks you often need to do is manage files and directories. In this blog post, we'll learn how to remove directories in Linux, whether they're empty or have files inside. This guide is written in a way that's easy to understand, even if you're new to Linux commands.
Directories are like folders on your computer. They help organize files and keep everything tidy. In Linux, you use the terminal to create, remove, or manage these directories. To delete a directory in Linux, there are different commands you can use depending on whether the directory is empty or non-empty.
What is an Empty Directory?
An empty directory is just a folder with no files or subdirectories inside it. Removing an empty directory is very simple, but removing a non-empty directory requires a bit more care, so you don't accidentally delete important files.
How to Remove an Empty Directory
If you want to remove an empty directory in Linux, you can use the rmdir command. This command only works for empty directories. Here's how to do it:
rmdir directory_nameExample:
rmdir my_folderIn this example, the my_folder directory will be removed, but only if it is empty. If there are any files inside, you'll get an error message.
How to Remove a Non-Empty Directory
To delete a non-empty directory in Linux that has files or subdirectories inside, you need to use the rm command with some extra options.
Using the rm -r Command
The rm command is used to remove files, but with the -r (recursive) option, it can also remove directories and contents even if they are not empty.
rm -r directory_nameExample:
rm -r my_folderIn this example, my_folder and everything inside it will be removed. Be careful with this command, as it will delete all files and subdirectories without asking for confirmation.
Adding the -f Option for Force Removal
If you want to make sure the command doesn't ask for any confirmations, you can add the -f (force) option. This can be useful if you are sure about what you're deleting and want to save time.
rm -rf directory_nameExample:
rm -rf my_folderThis command will forcefully remove my_folder and all of its contents without any warnings. Use this command with caution, as there's no undo! So always double-check the directory name you're removing. A small mistake could lead to losing important data.
Use ls to List Contents: Before removing a directory, use the ls command to see what's inside. This way, you can make sure you're not deleting anything important.
ls directory_nameAvoid Using rm -rf /: Never run rm -rf / or any command that could delete system directories. This will erase important parts of your operating system and can make your computer unusable.
Quick Reference
- Remove Empty Directory:
rmdir directory_name - Remove Non-Empty Directory:
rm -r directory_name - Force Remove Non-Empty Directory:
rm -rf directory_name
Removing directories in Linux is a common task, and it's important to know the difference between removing empty and non-empty directories. With these commands, you should be able to manage your directories safely and effectively.
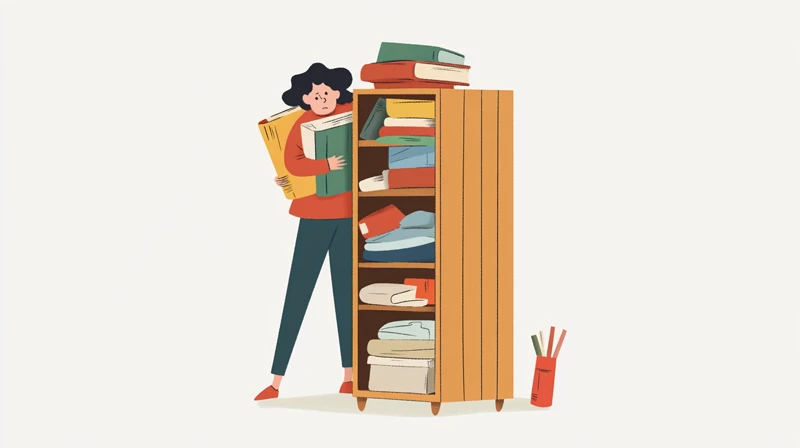
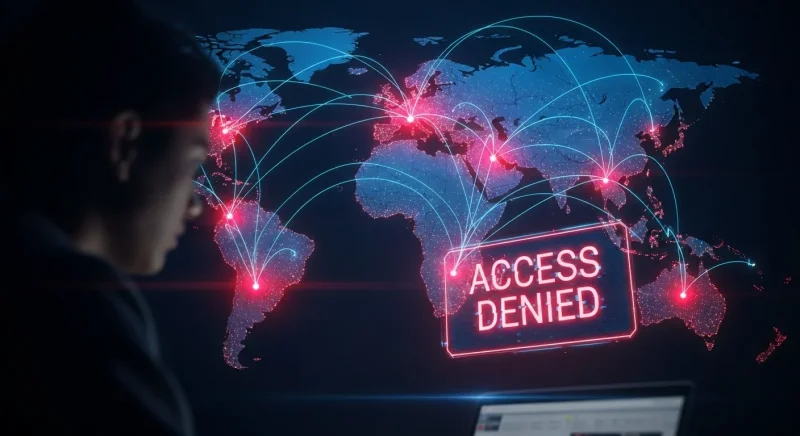
Comments (0)
Sign in to comment
Report