Managing spreadsheets can sometimes be tricky, especially when you have blank rows or blank cells scattered in your data. These empty cells or rows can cause problems with calculations, sorting, and data presentation. In this guide, we will explain step-by-step how to remove blank rows in Excel, delete empty cells, and shift the remaining data upward to create a clean and organized sheet.
Step-by-Step Guide to Delete Blank Rows and Empty Cells in Excel
Below are clear steps to delete empty rows or cells. Let’s start with the most common method.
Step 1: Select the Range
- Open your Excel file.
- Highlight the column or range of cells where you want to remove blanks.
Example: If your data is in column A, click on the A header to select the entire column. If you only want to work with specific rows, highlight just that part.
Step 2: Open the Go To Special Menu
- Press Ctrl + G (Windows) or Command + G (Mac) to open the Go To dialog box.
- In the window that appears, click on the Special... button.
- From the options, choose Blanks and click OK.
This will highlight all the blank cells in the selected range.
Step 3: Delete Blank Cells or Rows
- With the blank cells or rows still highlighted, right-click on one of the highlighted cells.
- Choose Delete from the menu.
- In the pop-up box, select Shift cells up or Entire row, depending on your needs, and click OK.
The blank cells or rows will be removed, and all the data below them will shift up to fill the gaps.
Handling Large Datasets (30,000 Rows or More)
When working with large datasets, such as 30,000 rows, Excel might slow down or even become unresponsive. Here are some strategies to manage this:
1. Break the Task into Smaller Chunks
Instead of selecting the entire dataset at once, work column by column or row by row. For instance:
- Highlight one column at a time.
- Follow the same steps outlined above to remove blank rows in Excel or shift data up.
This reduces the processing load on Excel and helps avoid crashes.
2. Use the Filter Function to Remove Blank Rows
An alternative is to use the FILTER function in Excel. This function extracts non-blank cells into a new range. Here’s how:
- Assume your data with blanks is in column C, from row 4 to 30,004.
- In another column, type the following formula. This formula returns only the cells with data.
``javascript
=FILTER(C4:C30004,NOT(ISBLANK(C4:C30004)))
`
- Repeat the formula for each column in your dataset.
> Note: This approach works column by column due to the limitations of the FILTER function.
3. Rearrange Data to Reduce Blank Cells
If your data has a predictable structure, you can reorganize it to make processing easier. For example:
- Move non-blank cells into a single column using helper formulas.
- Sort the data to push blanks to the bottom.
4. Automate with VBA to Delete Blank Rows
For large datasets, a VBA script can save time. Here is an example macro to delete empty rows or cells and shift cells up:
- Press Alt + F11 to open the VBA editor.
- Click Insert > Module.
- Copy and paste the following code:
`javascript
Sub RemoveBlankCells()
Dim rng As Range
Set rng = Selection
rng.SpecialCells(xlCellTypeBlanks).Delete Shift:=xlShiftUp
End Sub
``
- Close the editor and return to Excel.
- Select your range and run the macro by pressing Alt + F8, choosing the macro name, and clicking Run.
VBA may take some time to process very large datasets, but it can handle the task more efficiently than manual methods.
Conclusion
Learning how to remove blank rows in Excel, delete empty cells, or handle large datasets efficiently is a must for anyone working with spreadsheets. Whether you’re tidying up small sheets or managing extensive datasets, following these steps will ensure your spreadsheet looks professional and functions correctly.
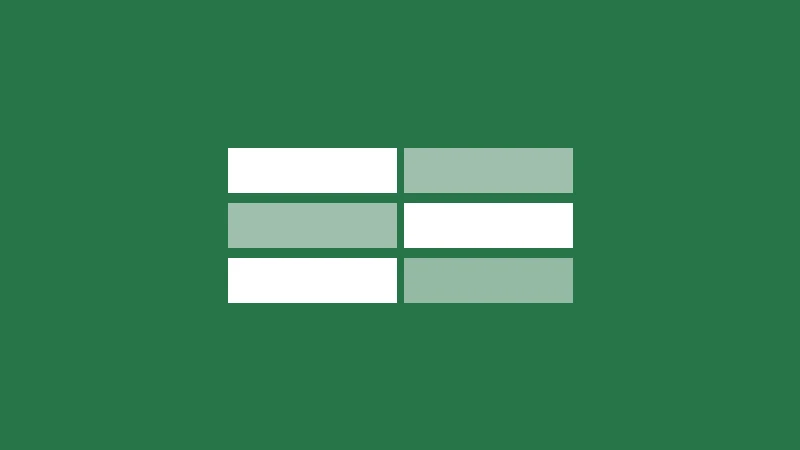
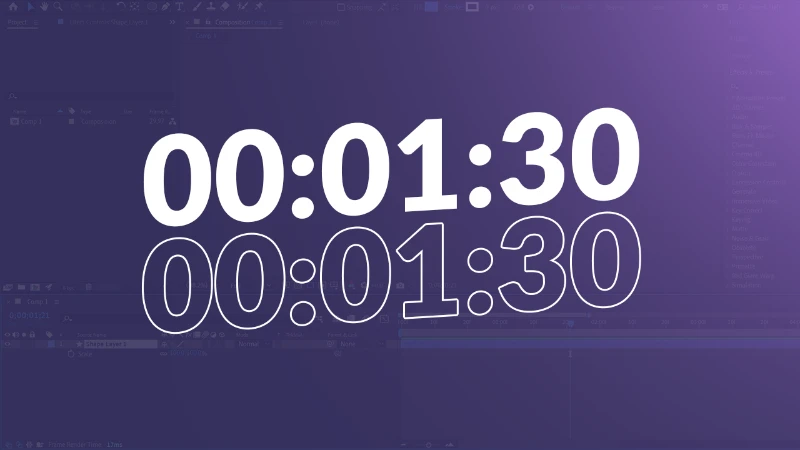
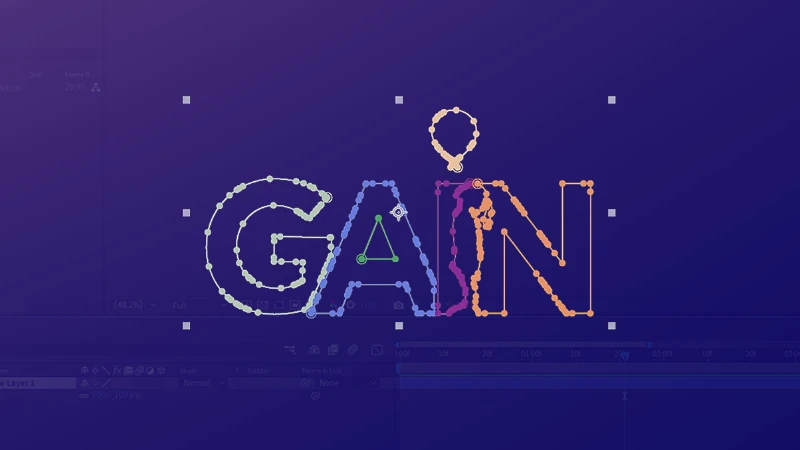
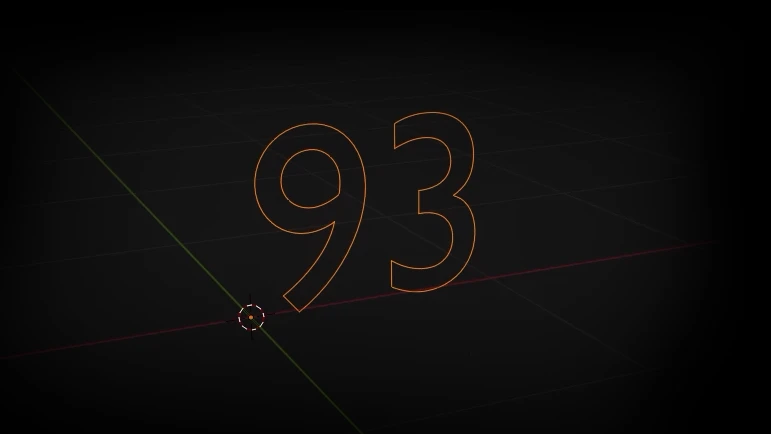
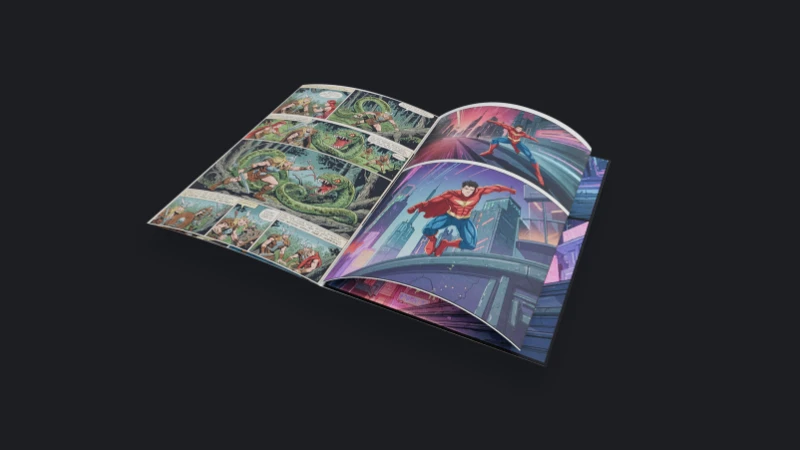
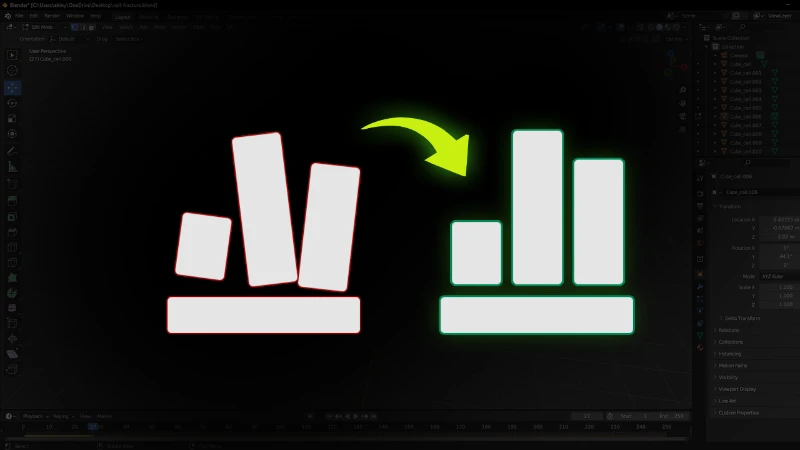

Comments (0)
Sign in to comment
Report