Google Chrome is one of the most widely used web browsers around the globe. However, installing it on Ubuntu or other Linux-based operating systems might not seem straightforward at first. In this guide, we will show you how to install Google Chrome on Ubuntu, step by step, using graphical tools and the terminal.
Why Isn't Google Chrome Preinstalled on Ubuntu?
Unlike some web browsers like Firefox, Google Chrome doesn’t come preinstalled on Ubuntu. It is also not available in the Ubuntu Software Center due to licensing restrictions. However, you can easily install it by following this guide. This process works for most Ubuntu-based distributions like Linux Mint as well.
Downloading Google Chrome
The first step to install Google Chrome is to download its installer file. Here’s how:
- Open any preinstalled browser on your system, such as Firefox.
- Go to the official Google Chrome download page.
- Choose the 64-bit .deb file option (this is the package format used by Ubuntu).
- Click Accept and Install to start the download.
Key Note:
- Make sure you select the .deb file for Ubuntu and not other formats like .rpm.
- If you’re unsure about the file’s location, it will usually be saved in the "Downloads" folder.
Installing Google Chrome Using Graphical Interface
Once the .deb file is downloaded, you can install it using Ubuntu’s software center. Here are the steps:
- Open your File Manager and navigate to the "Downloads" folder.
- Locate the downloaded file, usually named google-chrome-stable_current_amd64.deb.
- Double-click the file to open it in the Software Installer.
- Click the Install button.
- Enter your system password if prompted.
- Wait for the installation to complete.
After installation, you will find Google Chrome in your Applications menu. Open it and start browsing!
Troubleshooting:
- If double-clicking the .deb file doesn’t open the installer, right-click the file, choose Open With, and select "Software Install."
Installing Google Chrome Using Terminal
For those who prefer the command-line interface, here is how you can install Google Chrome using the terminal:
- Open the Terminal by pressing Ctrl + Alt + T. Run the following command to download the installer:
wget https://dl.google.com/linux/direct/google-chrome-stable_current_amd64.deb
- Once the download is complete, install the .deb package using the following command:
``
sudo apt install ./google-chrome-stable_current_amd64.deb
bashsudo apt -f install
`
That’s it! You can now open Google Chrome by typing "google-chrome" in the terminal or finding it in the Applications menu.
Set Up Google Chrome
When you open Chrome for the first time, you’ll be greeted with a few setup options:
- Set Chrome as the default browser: If you want all links to open in Chrome by default, check this option.
- Sign in to sync: Use your Google account to sync bookmarks, extensions, and settings across devices.
Uninstalling Google Chrome
If you decide to remove Chrome, you can do so with these steps:
Using Terminal:
- Open the Terminal.
- Run the following command:
`bash
sudo apt remove google-chrome-stable
`
- To clean up leftover files, you can also run:
`bash
sudo apt autoremove
`
Using GUI:
- Open the Software & Updates application.
- Go to the Installed Applications tab.
- Find Google Chrome and click Uninstall.
32-bit Systems and Alternatives
Google Chrome no longer supports 32-bit systems. If you’re using a 32-bit version of Ubuntu, consider using Chromium, the open-source version of Chrome, which is available in the Ubuntu Software Center.
Updating Google Chrome
When you install Chrome, the official Google repository is added to your system. This allows Chrome to update automatically through Ubuntu’s update tools. You can also manually update it using:</code></pre>bash
sudo apt update && sudo apt upgrade
``
How to Install Google Chrome on Raspberry Pi Running Ubuntu
If you are running Ubuntu on a Raspberry Pi, you may want to install a lightweight browser like Chromium. Google Chrome is not officially supported on Raspberry Pi due to its ARM architecture. However, Chromium offers a nearly identical experience.
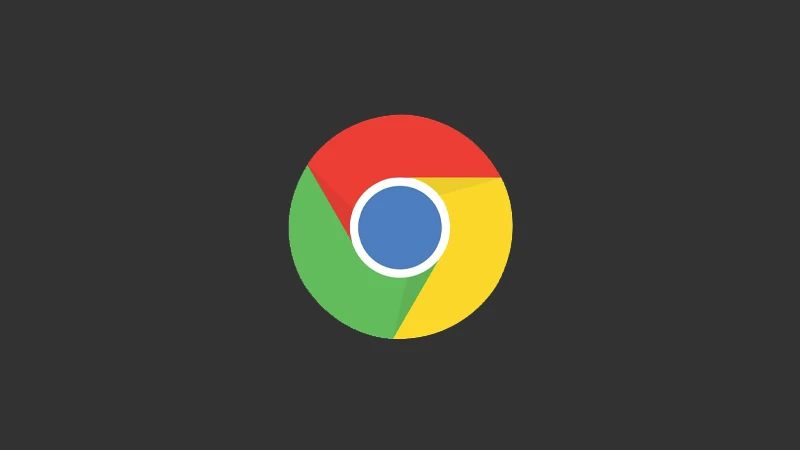
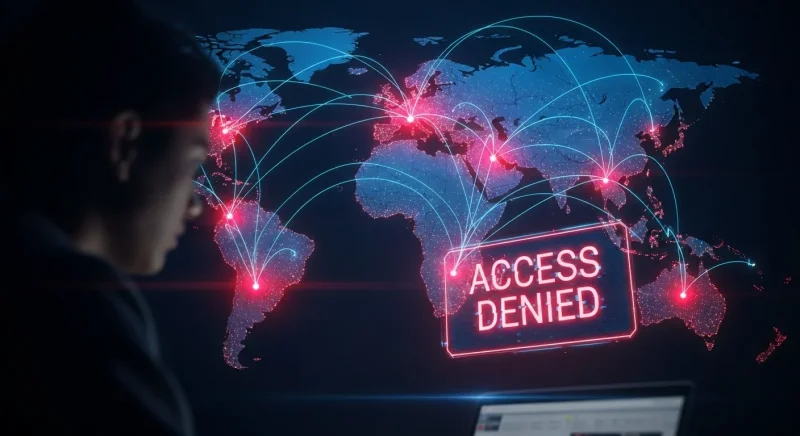
Comments (0)
Sign in to comment
Report