Installing Ubuntu Desktop is a great way to explore the world of Linux. This guide will walk you through the process step-by-step, ensuring even beginners can follow along without any confusion.
What is Ubuntu Desktop?
Ubuntu Desktop is a free and open-source operating system based on Linux. It is popular for its user-friendly interface, high security, and ability to run on older computers. Many people use Ubuntu for personal projects, coding, or simply as an alternative to Windows or macOS.
Why Choose Ubuntu Desktop?
- Free to use: No need to buy a license.
- Secure: Regular updates and fewer viruses.
- Lightweight: Works well on older or low-spec computers.
- Customizable: You can change its appearance and features.
Preparing to Install Ubuntu Desktop
Before starting, ensure you have the following:
- A computer with at least 4GB of RAM and 25GB of storage.
- A USB drive with at least 8GB of space.
- Another computer with an internet connection to create the bootable USB.
Download the Ubuntu ISO File
- Visit the official Ubuntu website.
- Click the Download button and save the ISO file to your computer. This file contains the Ubuntu operating system.
Create a Bootable USB Drive
You need a bootable USB drive to install Ubuntu. Here’s how:
For Windows Users:
- Download and install a tool like Rufus.
- Open Rufus and select your USB drive.
- Click the Select button and choose the Ubuntu ISO file.
- Click Start to create the bootable USB.
For macOS Users:
- Download and install Etcher.
- Open Etcher and select your USB drive.
- Choose the Ubuntu ISO file and click Flash.
Installing Ubuntu Desktop
Once your USB drive is ready, you can begin the installation process.
Boot From the USB Drive
- Insert the USB drive into your computer.
- Restart the computer and press the boot menu key (usually F12, F2, or DEL) during startup.
- Select the USB drive from the boot menu and press Enter.
Start the Ubuntu Installer
- When the Ubuntu menu appears, select Try or Install Ubuntu.
- Choose your preferred language and click Install Ubuntu.
Set Up Ubuntu
- Keyboard Layout: Select your keyboard layout (e.g., English US) and click Continue.
- Updates and Other Software: Choose to install updates and third-party software for graphics and Wi-Fi drivers. Click Continue.
- Installation Type: Choose Erase disk and install Ubuntu for a clean installation. Select Something else if you want to partition the disk manually.
- Time Zone: Select your location on the map.
- User Information: Enter your name, a username, and a password. This information will create your account.
Wait for the Installation to Complete
- The installer will copy files and set up the system. This may take 15-30 minutes.
- Once done, you’ll see a message saying, Installation Complete. Click Restart Now and remove the USB drive when prompted.
Post-Installation Steps
After restarting, you’ll be greeted by the Ubuntu desktop. Here are some things to do next:
Open the terminal (press Ctrl + Alt + T) and run:
sudo apt update && sudo apt upgradeThis ensures you have the latest software and security updates.
- Open the Ubuntu Software app. Search for apps like a web browser, media player, or text editor, and click Install.
- Open Settings to change the wallpaper, adjust display settings, or enable dark mode.
Common Issues and Solutions
Black Screen During Installation: This usually happens due to graphics driver issues. Restart and select Safe Graphics Mode in the boot menu.
Wi-Fi Not Working: Ensure you installed third-party drivers during setup. If not, connect via Ethernet and run:
sudo apt install ubuntu-drivers-common
sudo ubuntu-drivers autoinstallConclusion
Installing Ubuntu Desktop is simple and rewarding. It gives you access to a powerful, secure, and customizable operating system. Whether you’re using it for coding, office tasks, or just exploring Linux, Ubuntu is a fantastic choice. Follow this guide step by step, and you’ll have your system up and running in no time.
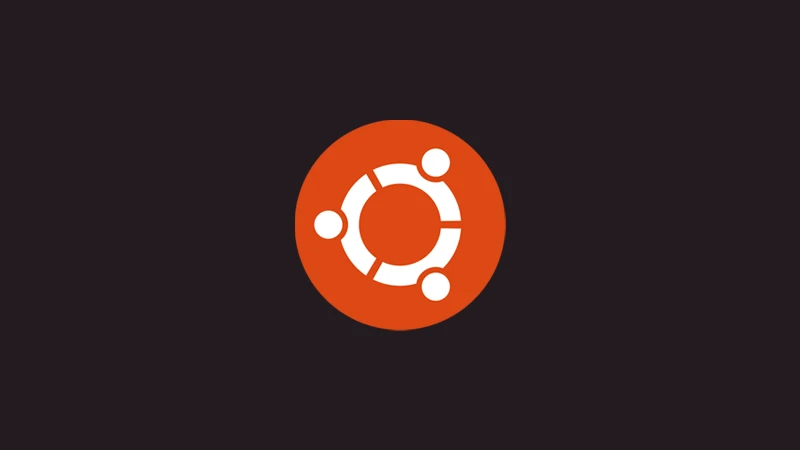
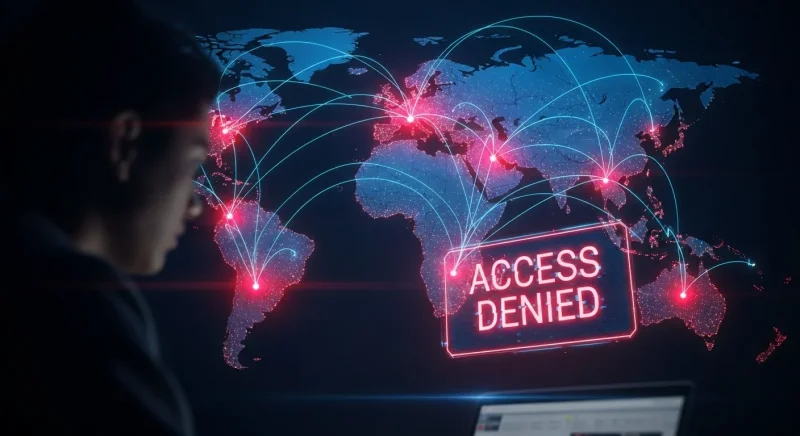
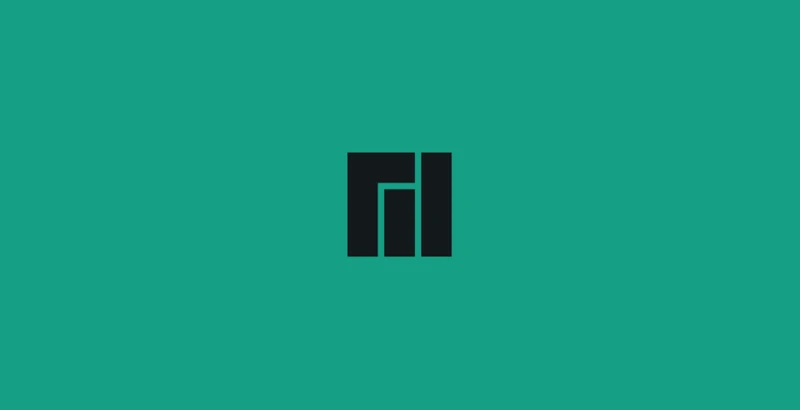




Comments (0)
Sign in to comment
Report