Running an executable (EXE) file using the Command Prompt (CMD) on Windows can seem confusing, especially if you’re trying to solve a specific problem like a program that opens and instantly closes. For example, if you’re running an iteration program and the results flash before disappearing, CMD offers a way to keep the window open and manage the process.
Knowing how to execute an EXE file from Command Prompt gives you more control over your system. It’s especially helpful for troubleshooting issues like programs closing too quickly or needing to pass custom arguments. Whether you’re looking to call an EXE from the command line, force open EXE CMD, or just execute EXE CMD, this skill is essential for both beginners and advanced users.
- CMD, or Command Prompt, is a tool in Windows that lets you type commands instead of clicking on things. It's like talking directly to your computer in its own language.
- An EXE file is a program you can run on your computer. For example, it could be a game, an installer, or a tool. When you double-click an EXE file, it starts running. You can also open it using CMD, which gives you more control.
Why Use CMD to Run EXE Files?
Sometimes, running an EXE file in CMD is better than double-clicking it. Here’s why:
- You can see error messages if something goes wrong.
- You can add extra options (called "arguments") to change how the program runs.
- It’s useful for automation or advanced tasks.
How to Run EXE Files with Command Prompt
Step 1: Open Command Prompt
Before running any EXE file, you need to open CMD:
- Press the Windows key.
- Type
cmd. - Click on Command Prompt from the search results.
Alternatively, you can press Windows + R, type cmd, and hit Enter.
Tip: If the program you want to run needs administrator permissions, search for CMD, right-click it, and choose Run as administrator.
Step 2: Navigate to the Folder
CMD starts in a default folder, but your EXE file might be in a different location. You need to tell CMD where the file is. This is called "changing the directory."
- Find the folder where your EXE file is located.
- In CMD, type
cd(which means "change directory"), followed by the path of the folder.
For example, if the EXE file is in C:\Users\YourName\Downloads, type:
`` > Tip: If the path is long, you can drag the folder into CMD, and it will automatically paste the path.
cd C:\Users\YourName\Downloads
Step 3: Run the EXE File
Once you are in the correct folder, you can run the EXE file:
- Type the name of the EXE file.
For example, if your file is named
example.exe, type:`javascript
example.exe
`
- Press Enter.
The program should start running. If there are errors, CMD will show messages to help you understand what went wrong.
[img src="/uploads/2024/12/run-exe-files-via-cmd.webp"]
Optional: Add Arguments
Some EXE files allow you to add arguments to control how they run. Arguments are like instructions you give to the program.</code></pre>javascript
example.exe /help
<pre data-language=""><code class="language-">This might show you a list of available options for the program.
To learn what arguments a program supports, check its documentation or type:</code></pre>javascript
example.exe /?
``
Common Errors and Fixes
If you run into problems, here are some common errors and how to fix them:
- 'example.exe' is not recognized: This means CMD can’t find the file. Make sure that you are in the correct folder and the file name is spelled correctly.
- Access is denied: This means the program needs administrator permissions. Close CMD and reopen it as an administrator.
- The system cannot find the path specified: This happens if the folder path is wrong. Double-check the path and try again.
Conclusion
Running EXE files from CMD might feel tricky at first, but it gets easier with practice. This method is great for troubleshooting, automation, or just learning more about how your computer works.
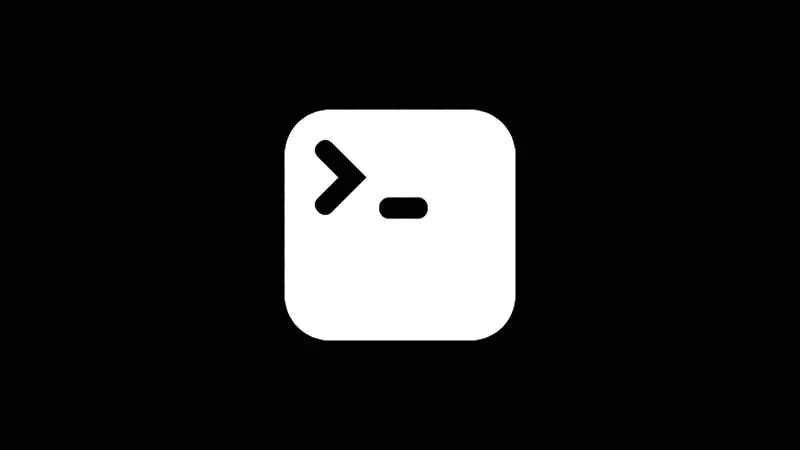
Comments (0)
Sign in to comment
Report