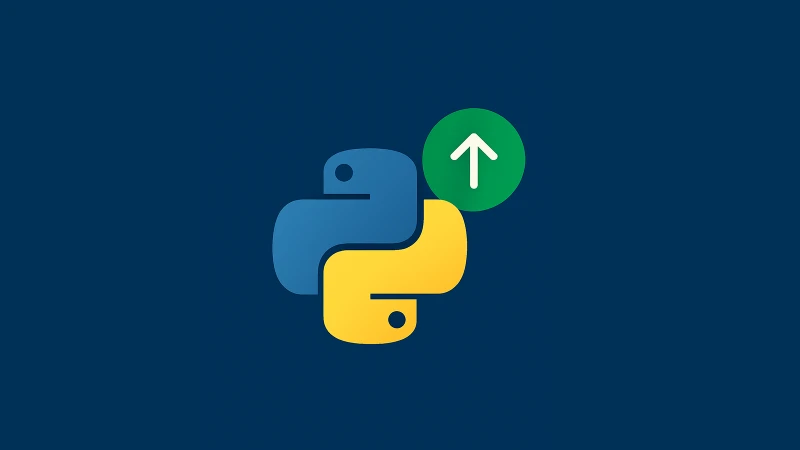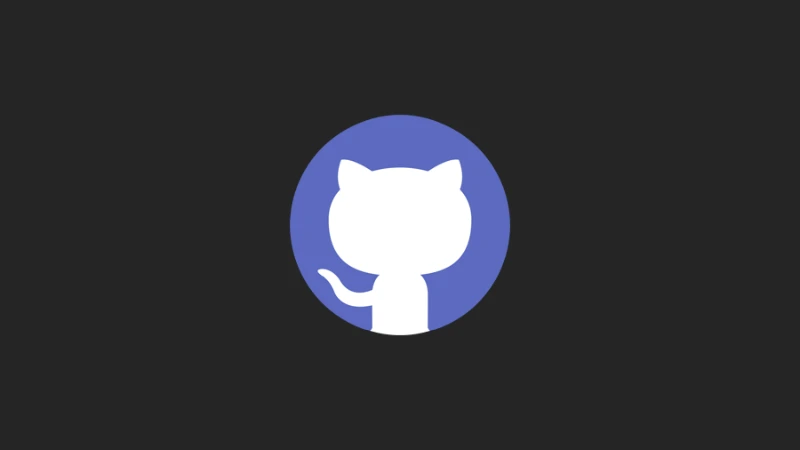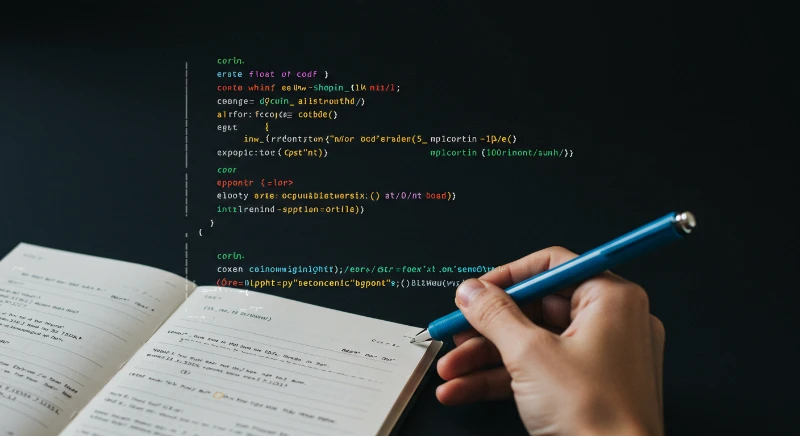When working with Conda, there might come a time when you need to remove an environment you no longer use. This guide will walk you through the process step by step, ensuring that you can confidently manage your Conda environments. We'll cover common commands like conda remove environment, provide tips, and explain potential issues you might encounter along the way.
What is a Conda Environment?
Before learning how to remove a Conda environment, let's briefly explain what it is. A Conda environment is an isolated space where you can install specific versions of Python and other packages. This isolation ensures that projects do not interfere with one another.
For example:
- You might have one environment for a machine learning project with TensorFlow 2.x.
- Another environment might use a different Python version or a conflicting library version.
But what happens when you no longer need an environment? That's where delete Conda environment comes in.
Remove a Conda Environment
Identify the Environment to Remove
First, list all available environments to ensure you're removing the right one. Use this command in your terminal or command prompt:
conda info --envs
This will display all your Conda environments:
# Example Output: # base /home/user/anaconda3 # myenv /home/user/anaconda3/envs/myenv # testenv /home/user/anaconda3/envs/testenv
Deactivate the Current Environment
You cannot remove an environment while it is active. If you're working in the environment you want to delete, deactivate it first:
For Conda versions 4.6 and above:
conda deactivate
For older Conda versions:
source deactivate
If you're unsure which version you have, try the first command. If it doesn't work, use the second one.
Remove the Environment
Once the environment is deactivated, run the following command:
conda remove --name ENV_NAME --all
Replace ENV_NAME with the name of the environment you want to remove. For example:
conda remove --name testenv --all
The --all flag ensures that everything related to the environment (packages, dependencies, etc.) is deleted.
What If It Doesn't Work?
Cannot remove current environment: Ensure the environment is not active. Run conda deactivate to deactivate it.
Environment Not Found: Check the environment name using conda info --envs. Make sure there are no typos in the name.
Permissions Issues (Windows Users): Run your terminal as an administrator. Right-click the terminal icon and select "Run as Administrator."
Leftover Files: Some environment files might remain. You can manually delete these by navigating to the environments folder, typically located at /home/user/anaconda3/envs/. Use the rm -rf command on Linux/macOS or delete the folder manually on Windows.
Using Path-Based Environments
If your environment was created with a specific path (using -p), you need to remove it using the path instead of the environment name:
conda remove -p /path/to/myenvironment --all
Replace /path/to/myenvironment with the full path to the environment folder.
Freeing Up Space with Conda Clean
After removing environments, you might notice that Conda's cached files still take up space. Use the following command to clean up:
conda clean -a
This removes unnecessary package files, freeing up disk space.
Conclusion
Managing Conda environments is an essential skill for any Python developer. Removing unused environments helps keep your system organized and ensures you have enough disk space for new projects. By following the steps in this guide, you can confidently delete Conda environments without running into issues.