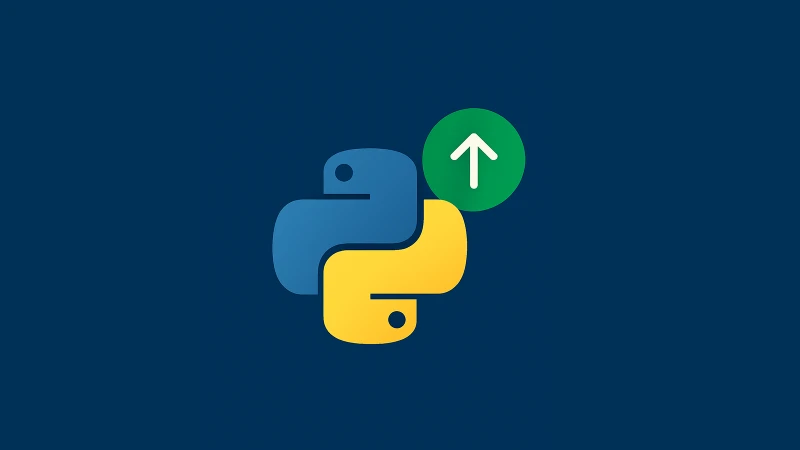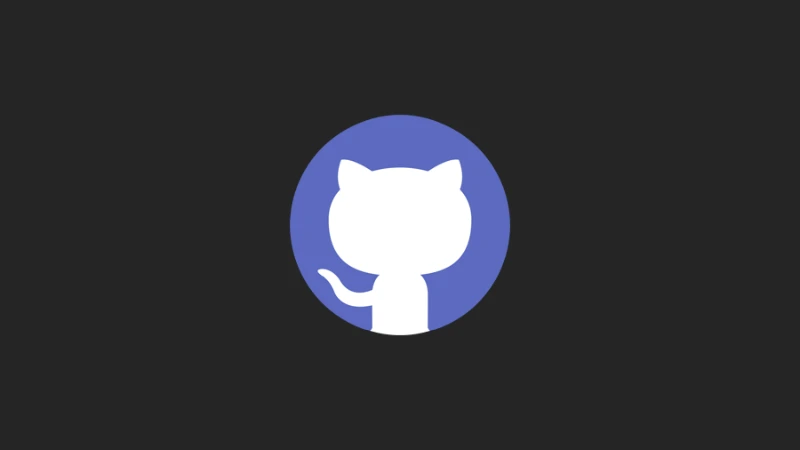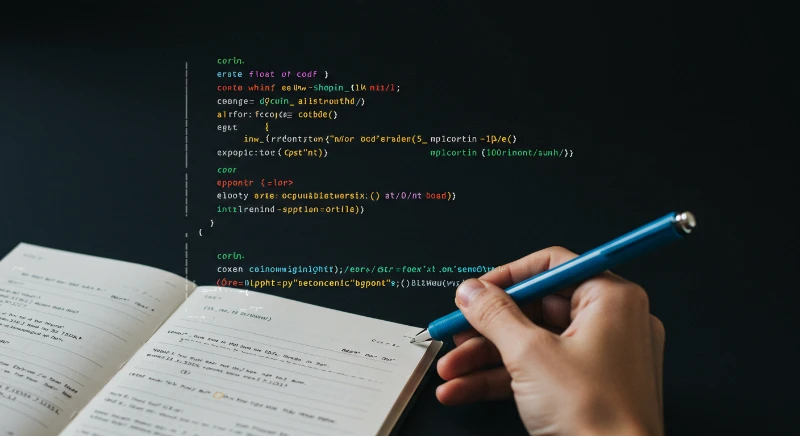Visual Studio Code (VSCode) is a powerful and flexible code editor. One of its best features is the ability to install extensions, which enhance its functionality. Sometimes, you may need to reset an extension by clearing its data. This can help solve problems like bugs, misconfigurations, or performance issues.
In this guide, we will walk through the steps to clear the data of a VSCode extension in simple and clear terms.
Why Would You Clear Extension Data?
Clearing extension data can fix several issues:
- Fixing bugs: Extensions can occasionally behave unexpectedly due to corrupted data or settings.
- Resetting configurations: If you've changed too many settings and want to start fresh.
- Improving performance: Clearing old or unnecessary data can sometimes make an extension run faster.
How VSCode Stores Extension Data
VSCode extensions typically store their data in two locations:
- Extension Folder: This contains the actual files of the extension.
- Storage Folder: This holds user-specific data like settings and cache for the extension.
Clearing both of these can fully reset an extension.
Steps to Clear Extension Data
Step 1: Identify the Extension: First, note the name of the extension you want to reset. You can find it in VSCode:
- Open VSCode.
- Click on the Extensions icon on the sidebar.
- Locate the extension in the list and note its name (e.g.,
Prettier - Code Formatter).
Step 2: Open the Extensions Folder: Extensions are stored in a specific folder on your computer. Here’s how to locate it:
For Windows:
-
Open File Explorer.
-
Navigate to:
%USERPROFILE%\.vscode\extensions -
Look for the folder named after your extension (e.g.,
esbenp.prettier-vscode-x.x.x).
For macOS:
-
Open Finder.
-
Go to:
~/.vscode/extensions -
Find the extension’s folder.
For Linux:
-
Open your file manager or terminal.
-
Navigate to:
~/.vscode/extensions -
Locate the extension folder.
Important: Deleting this folder will remove the extension. If you only want to reset its data, move to Step 3.
Step 3: Clear Storage Data: Extensions also store settings and cache in a separate folder. To clear this:
For Windows:
-
Press
Win + Rto open the Run dialog. -
Type:
%APPDATA%\Code\User\globalStorage -
Find and delete the folder for your extension.
For macOS and Linux:
-
Open your file manager or terminal.
-
Navigate to:
~/.config/Code/User/globalStorage -
Locate the extension’s folder and delete it.
Example: Clearing Data for the Prettier Extension
Let’s go through an example to reset the Prettier extension:
- Find the Prettier extension folder in
~/.vscode/extensions(or the equivalent path for your OS). - Delete the folder named
esbenp.prettier-vscode-x.x.x. - Navigate to the storage folder at
~/.config/Code/User/globalStorage. - Delete the
esbenp.prettier-vscodefolder.
Reinstall the Prettier extension if necessary by searching for it in the VSCode Extensions Marketplace.
Step 4: Restart VSCode: After clearing the data, restart VSCode to ensure all changes take effect. The extension will regenerate its settings and data when it is used again.
Conclusion
Clearing the data of a VSCode extension is a simple process that can help resolve many issues. By following these steps, you can reset any extension and get back to coding smoothly.