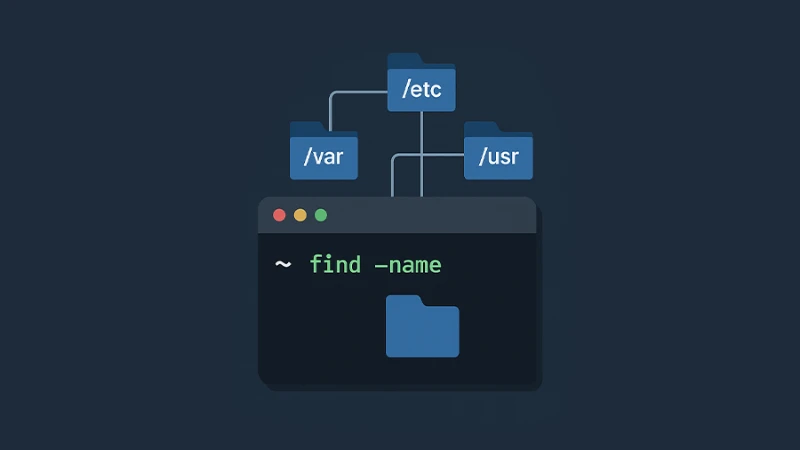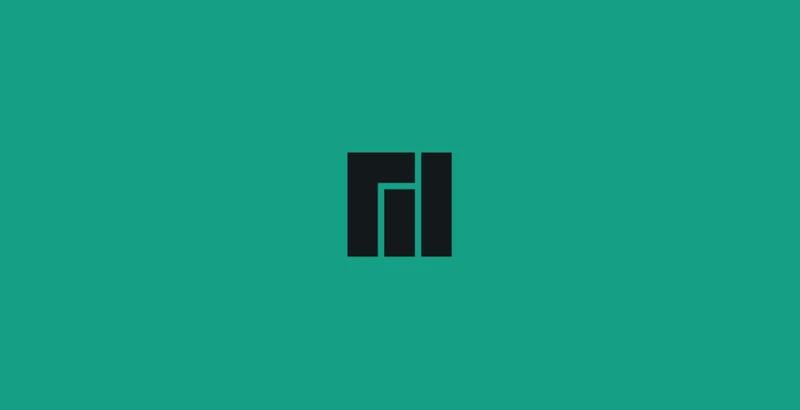When working on your computer, sometimes an application uses a specific port, and that port remains open even after the application is closed. This can cause issues if another program tries to use the same port. In this guide, we will explain how to kill open ports and stop already running ports on Mac, Windows, and Linux.
How to Find and Close Ports on Mac
If you’re on a Mac and want to stop already running ports, follow these steps:
Identify the Open Port: You can use the lsof command in the terminal to find which application is using a specific port:
sudo lsof -i :PORT_NUMBER
Replace PORT_NUMBER with the port you want to check.
sudo lsof -i :3000
This command will show the process ID (PID) of the application using the port.
Kill the Process: Once you have the PID, use the following command to terminate the process:
kill -9 PID
For example, if the PID is 12345:
kill -9 12345
Close Multiple Ports: To close all unnecessary ports, you can restart the affected service or reboot your system. However, this is rarely needed if you handle individual ports.
How to Find and Close Ports on Windows
On Windows, the process is similar but uses different tools.
Find Open Ports: Use the netstat command to see which ports are open: This command displays a list of open ports along with their process IDs (PIDs).
netstat -a -n -o
Kill the Process: Once you identify the PID, terminate the process using Task Manager or the command line:
Method 1. Using Task Manager: Press Ctrl + Shift + Esc to open Task Manager. Go to the Details tab. Find the process matching the PID and click End Task.
Method 2: Using Command Line: Open Command Prompt as an administrator and run:
taskkill /PID PID_NUMBER /F
For example:
taskkill /PID 5678 /F
Close All Ports
To close all ports on Windows PC, you may need to stop specific services or restart your system. Use the netsh command for advanced configurations:
netsh advfirewall reset
How to Find and Close Ports on Linux
Linux users can manage ports efficiently using terminal commands.
Find Open Ports: To see all open ports and the processes using them, run:
sudo netstat -tuln
To check a specific port:
sudo lsof -i :PORT_NUMBER
For example:
sudo lsof -i :8080
Kill the Process: After identifying the PID, terminate the process with:
sudo kill -9 PID
Reset a Port
If you need to reset a specific port:
fuser -k PORT_NUMBER/tcp
For example:
sudo fuser -k 8080/tcp
Common Issues and Solutions
Port Won’t Close
If a port remains open after attempting to kill the process, check for zombie processes or services that restart automatically. Use this prompt and forcefully kill any related services.
ps aux | grep PID
Final Thoughts
Knowing how to close ports and stop already running ports is essential for maintaining system security and performance. Always be cautious when closing ports to avoid disrupting critical system processes.