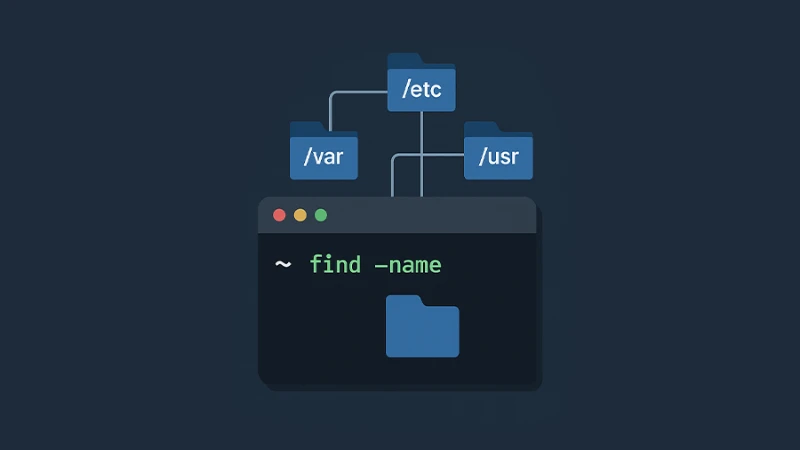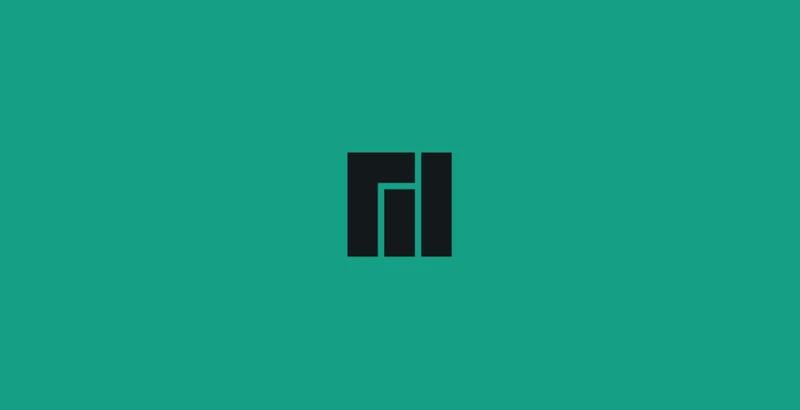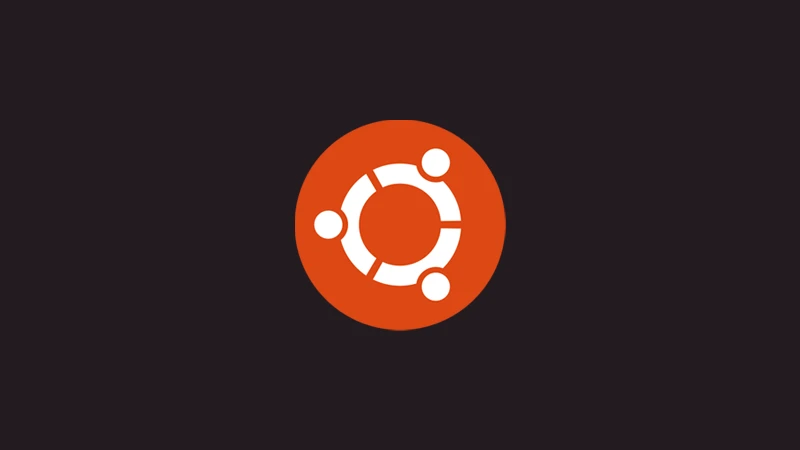Emojis have become a universal way to express emotions, ideas, and reactions in digital communication. If you’re using a Mac, accessing emojis is easier than you might think. In this guide, we’ll cover how to add emoji on Mac using a keyboard shortcut and explore why this is such a useful feature for everyday tasks.
Why Use Emojis on Mac?
Emojis aren’t just fun; they can make your communication more engaging and visually appealing. Whether you’re writing an email, chatting with friends, or creating content, emojis help convey your message quickly. If you use a Mac, you already have a built-in emoji keyboard that is just a shortcut away.
How to Open the Emoji Keyboard on Mac
The easiest way to access the emoji keyboard on Mac is by using a simple keyboard shortcut.
- Place your cursor in any text field where you want to insert an emoji.
- Press Command (Cmd) + Control (Ctrl) + Spacebar.
- The emoji menu will pop up on your screen.
- Scroll through the emoji keyboard or use the search bar to find the emoji you need.
- Click on the emoji to insert it into your text.
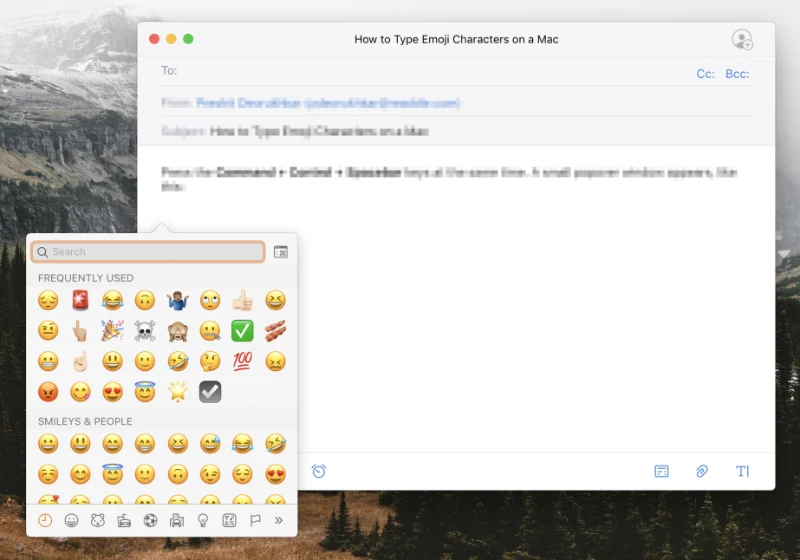
If you know the emoji you want, use the search bar at the top of the emoji keyboard. For example:
- Type “smile” to find all smile-related emojis.
- Type “heart” to browse through heart emojis.
Frequently Used Emojis
Your Mac keeps track of your frequently used emojis. These appear in a dedicated section at the top of the emoji menu, making it quicker to find your favorites.
Switching Skin Tones
Some emojis, like hand gestures or faces, have customizable skin tones. To change the skin tone:
- Click and hold on the emoji.
- Select your preferred tone from the options.
Alternative Ways to Access Emojis on Mac
While the Cmd + Ctrl + Spacebar shortcut is the fastest, here are a few other methods:
Access Through the Menu Bar
- Click on the Edit menu in the app you’re using.
- Select Emoji & Symbols from the dropdown.
- The emoji keyboard will appear.
Enable the Emoji Viewer in the Menu Bar
- Open System Settings.
- Go to Keyboard > Input Sources.
- Check the box for Show keyboard and emoji viewers in menu bar.
- Click the new icon in the menu bar to access emojis anytime.
Conclusion
Adding emojis on Mac is simple and incredibly useful. By using the Cmd + Ctrl + Spacebar shortcut, you can quickly enhance your messages, notes, and social media posts with just a few clicks.