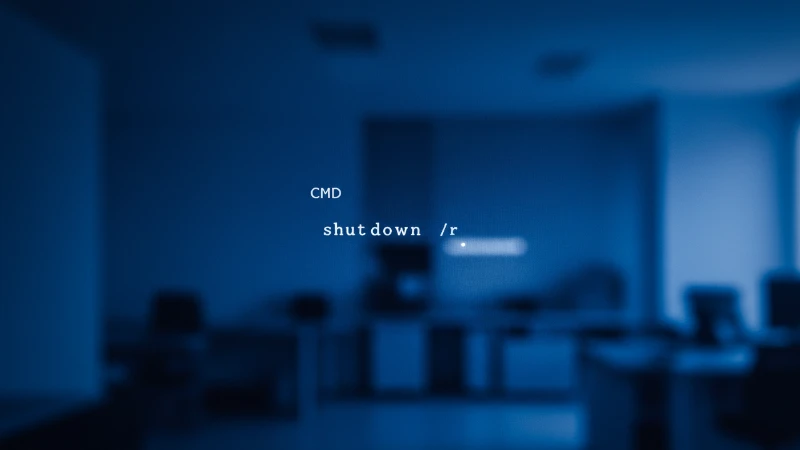Safe Mode is a special troubleshooting mode in Windows that can help you fix various problems with your computer. It starts your PC with only the essential programs and drivers, making it easier to identify and resolve issues. This guide will show you step-by-step how to start computer in Safe Mode.
What Is Safe Mode?
Safe Mode is a diagnostic mode in Windows. When you start your computer in Safe Mode only basic files and drivers load. Third-party applications and most background processes are disabled. It’s easier to remove viruses or fix software problems.
This mode is useful when your computer is slow, freezes, or crashes frequently. You can also use it if you need to boot into Safe Mode Windows 10 or other versions.
Methods to Start Windows in Safe Mode
Here are multiple ways to boot into Safe Mode Windows 10 or other versions.
Method 1: Using the Restart Menu
-
Click the Start button (Windows logo) in the bottom-left corner of your screen.
-
Click the Power icon. You’ll see options like Restart and Shut Down.
-
Hold the Shift key on your keyboard. While holding it, click Restart.
-
Your computer will restart and show a blue screen with options. Choose Troubleshoot > Advanced Options > Startup Settings > Restart.
-
After restarting, you’ll see a list of options. Use the number keys (1-9) or function keys (F1-F9) to select Enable Safe Mode or Enable Safe Mode with Networking if you need internet access.
This method works for anyone who wants to boot into Safe Mode Windows 10.
Method 2: From Settings
- Press Windows + I to open the Settings menu.
- Go to Update & Security, then select Recovery.
- Under Advanced Startup, click Restart Now.
- Your computer will restart and display the Advanced Options menu.
- Navigate to Troubleshoot > Advanced Options > Startup Settings > Restart.
- Finally, choose the appropriate Safe Mode option, such as Windows 10 Safe Mode on Startup.
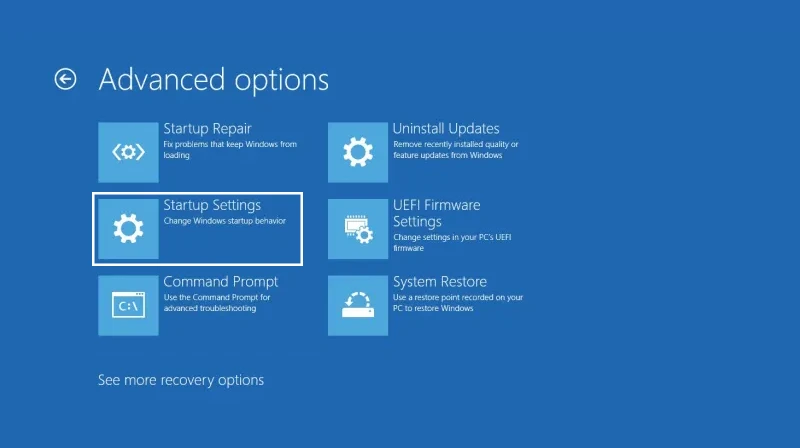
Method 3: Using System Configuration (msconfig)
If you want to boot PC in Safe Mode directly, follow these steps:
-
Press Windows + R to open the Run dialog box. Type msconfig and press Enter.
-
In the System Configuration window, go to the Boot tab. Under Boot Options, check the box for Safe Boot. Choose Minimal for regular Safe Mode or Network for Safe Mode with internet access.
-
Click OK, then restart your computer to start Windows 10 in Safe Mode.
Method 4: For Computers That Won’t Boot
If your computer isn’t starting normally, you can try this method to restart Windows 10 in Safe Mode while booting:
-
Turn on your computer and immediately press the Power button to turn it off. Repeat this 2-3 times.
-
After doing this, your computer should enter Automatic Repair mode. Click Advanced Options, then go to Troubleshoot > Advanced Options > Startup Settings > Restart.
-
Select the Safe Mode option from the menu.
How to Run a Computer in Safe Mode
If you need to run comp in Safe Mode, use any of the methods above. Whether it’s through the Advanced Options, Settings, or System Configuration, Safe Mode can help resolve performance issues or software conflicts.
Exiting Safe Mode
When you’re done troubleshooting, restart your computer to exit Safe Mode. If you used the System Configuration method, you need to:
-
Open the Run dialog (Windows + R).
-
Type msconfig and press Enter.
-
Go to the Boot tab and uncheck Safe Boot.
-
Click OK and restart your computer.
By following these steps, you can easily boot into Safe Mode Windows 10 and troubleshoot problems effectively.