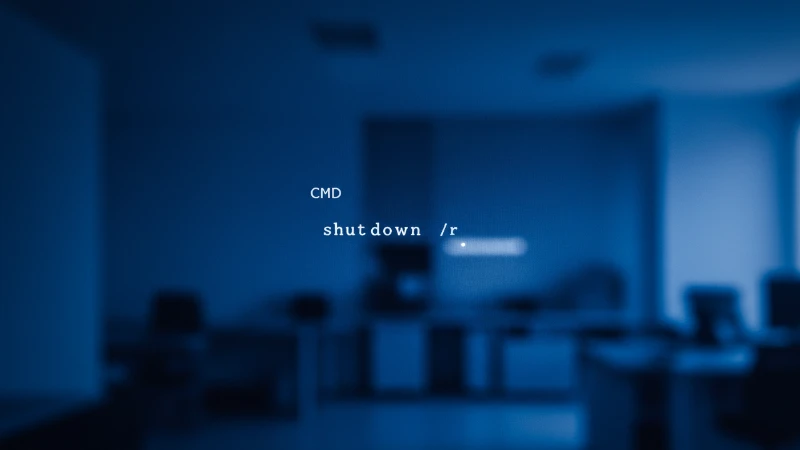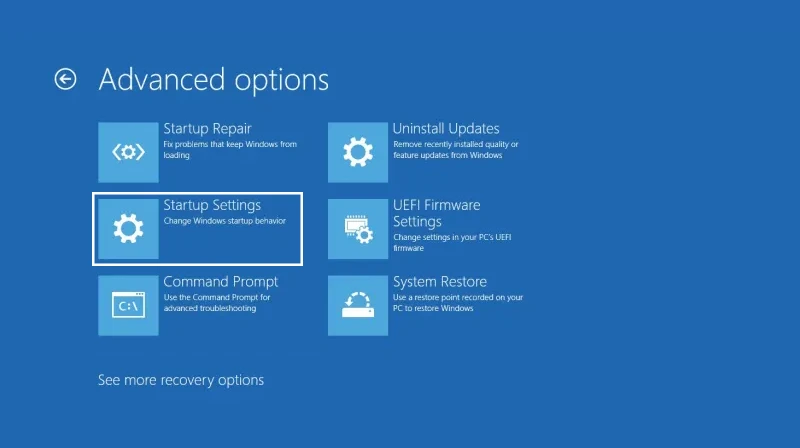Sometimes, you may need to restart your Windows computer using just the command prompt. Whether you’re working on a remote machine, facing a frozen screen, or simply prefer using the command line, knowing how to restart Windows from the command prompt can be incredibly useful.
In this guide, I'll show you how to reboot Windows using CMD with simple and effective commands.
Why Restart Windows Using Command Prompt?
There are several reasons why you might need to reboot Windows from the command line. If your Start Menu or taskbar becomes unresponsive, using CMD can be a lifesaver. For those managing remote systems, a command-line reboot is quick and efficient. It also helps with faster troubleshooting, avoiding unnecessary clicks and menus. Additionally, IT professionals often use these commands in automated scripts to streamline system management.
How to Restart Windows Using CMD
To restart your Windows computer from the command prompt, follow these steps:
- First, open the Command Prompt. Press Win + R, type
cmd, and hit Enter. Or, search for Command Prompt in the Start Menu and run it as Administrator. - Use the Shutdown Command: Once the command prompt is open, type the following command and press Enter:
shutdown /r
Your system will restart after a short delay (usually around 1 minute). If you want to restart immediately, use:
shutdown /r /t 0
Here’s what each part of the command does:
-
shutdown– Calls the shutdown function. -
/r– Specifies that the computer should restart instead of shutting down. -
/t 0– Sets the time delay to 0 seconds, meaning an instant reboot.
Additional Restart Options
If you want more control over the restart process, here are some extra commands:
Restart with a Custom Timer: Want to restart after a specific amount of time? Use the following command. This will restart the PC in 30 seconds. Change the number to set a different time.
shutdown /r /t 30
Force Restart to Close Running Apps: If applications are preventing a restart, you can force them to close:
shutdown /r /f /t 0
/f– Forces all running applications to close.
Restart a Remote Computer: Need to restart another PC on the same network? Use this command. Replace ComputerName with the actual name of the remote computer.
shutdown /r /m \ComputerName /t 0
How to Cancel a Scheduled Restart
If you scheduled a restart but changed your mind, you can cancel it with:
shutdown /a
This command aborts the scheduled shutdown or restart, but it must be run before the countdown ends.
| Command | Description |
|---|---|
shutdown /r | Restart after a short delay |
shutdown /r /t 0 | Restart immediately |
shutdown /r /t 30 | Restart after 30 seconds |
shutdown /r /f /t 0 | Force restart and close apps |
shutdown /a | Cancel scheduled restart |
shutdown /r /m \ComputerName /t 0 | Restart a remote PC |
Using the command prompt to reboot Windows is a fast and efficient method, especially when dealing with unresponsive systems or remote management. The shutdown /r command gives you full control over when and how your PC restarts.
Next time your Windows PC needs a reboot, try using CMD instead of the traditional restart button! It might just save you time.