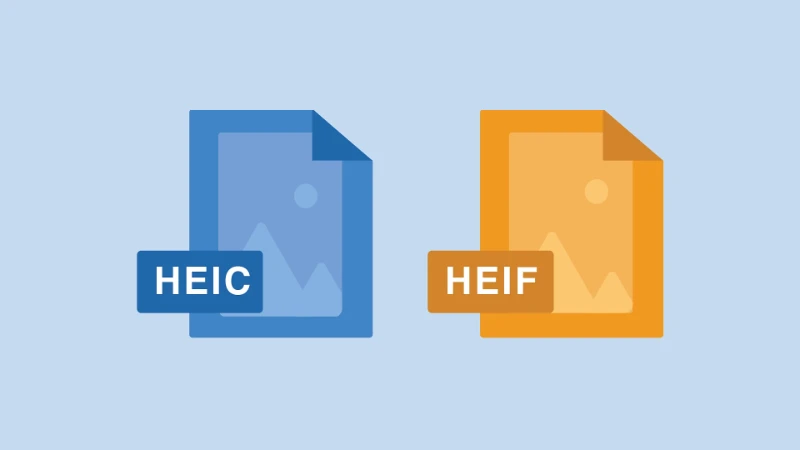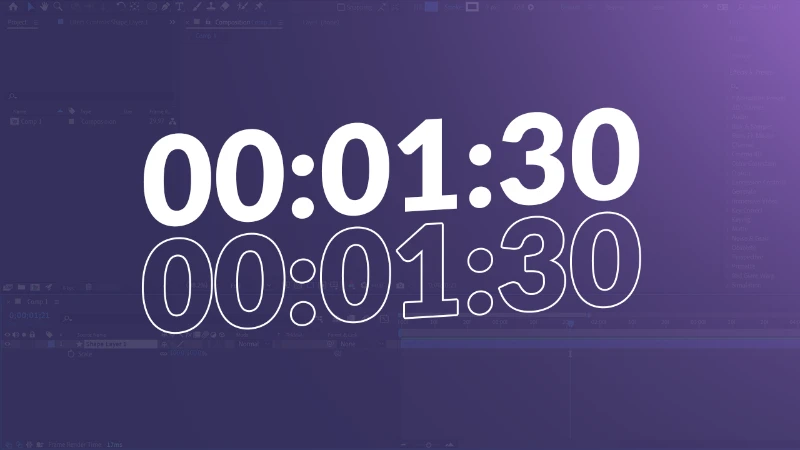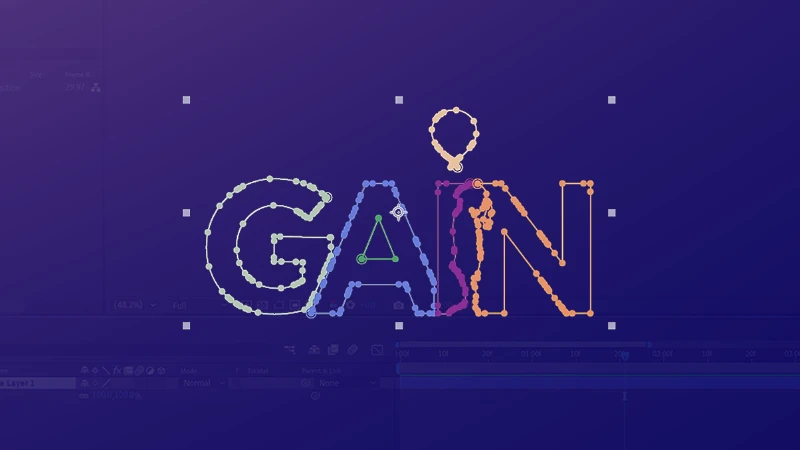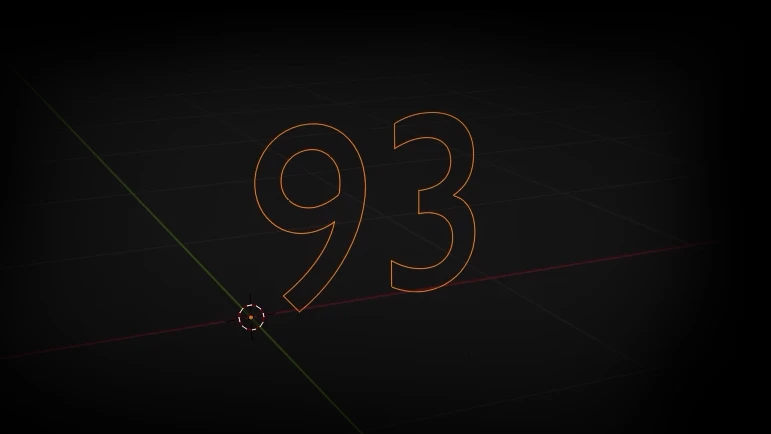How to convert HEIC to JPG is a common question for users facing compatibility issues with Apple's High Efficiency Image File Format (HEIC). If you’ve ever downloaded photos from iCloud only to find them in this format, don’t worry—this guide will show you simple and effective ways to convert HEIC files to JPG.
Why HEIC Format Can Be a Problem
HEIC files save space and maintain image quality, but they are not universally compatible. Convert HEIC to JPG to ensure your photos work on all devices and platforms.
How to Avoid Getting HEIC Files in the First Place
Preventing HEIC files from being created is often the simplest solution. Follow these steps on your iPhone or iPad: Go to Settings. Tap Camera > Formats. Select Most Compatible to ensure future photos save as JPG instead of HEIC. This setting will ensure you never need to ask, how do you convert HEIC to JPG again.
How to Convert HEIC Files to JPG on Windows
If you’re using Windows, there are several ways to perform a HEIC to JPG Windows conversion.
Use the Photos App
-
Open the HEIC file in the Photos app.
-
Click the three-dot menu and select Save As.
-
Choose JPG as the format and save.
Install the HEIF Image Extensions
-
Download HEIF Image Extensions from the Microsoft Store.
-
Open the HEIC file in Windows Preview.
-
Use Save As to convert the file to JPG.
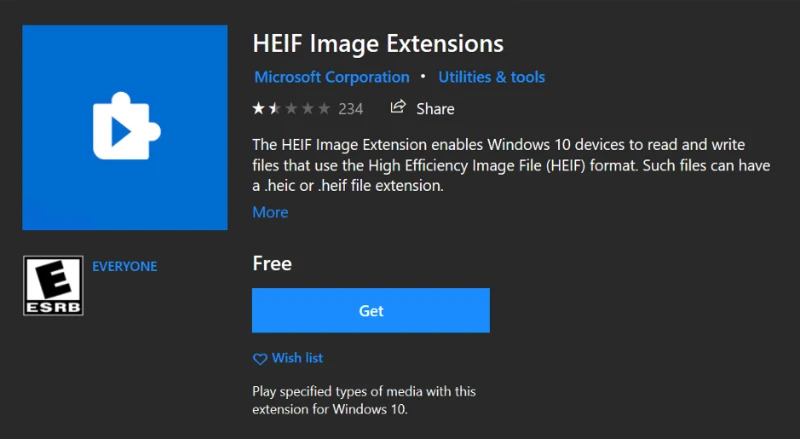
Free Software Options
Apps like CopyTrans HEIC and iMazing HEIC Converter allow batch conversion of HEIC to JPG format with ease. These tools also let you adjust image quality to suit your needs.
How to Convert HEIC Files to JPG on Mac
Use the Preview App
-
Open your HEIC file in Preview.
-
Go to File > Export.
-
Choose JPG as the output format and save.
Change iCloud Download Settings
When downloading photos from iCloud, avoid HEIC by:
-
Clicking the three-dot menu and selecting More Download Options.
-
Choosing Most Compatible to download files as JPG.
Online Tools for Quick Conversion
If you’re wondering, how to convert HEIC to JPG online, these tools can help:
-
heic.online
-
cloudconvert.com
Simply upload your HEIC files, select JPG, and download. For privacy, avoid using these tools with sensitive images.
Apps for iPhone and iPad
Use the Files App
-
Open Photos and select the HEIC image.
-
Tap Share and choose Save to Files.
-
Rename the file with a .jpg extension in the Files app.
Try Third-Party Apps
Apps like “HEIC to JPG” in the App Store provide a quick and easy way to handle iPhone convert HEIC to JPG tasks.
Batch Conversion Tools
For bulk conversions, tools like ImageMagick are perfect. Here’s how to use it:
-
Install ImageMagick.
-
Open a terminal or command prompt.
-
Run the command below:
convert file.heic file.jpg.
For multiple files, use:
convert *.heic *.jpg.
Conclusion
Now you know multiple ways to handle how to convert HEIC to JPG on Windows, Mac, iPhone, or online. Choose the method that best suits your needs and make your images compatible with any platform. Start converting your photos today and say goodbye to compatibility headaches!